撮りっぱなしの動画をちょっとした編集で、つい人に見せたくなる動画にしてみませんか? 筆者が作成したサバゲー動画を例に、動画作成ソフト「PhotoCinema」を使った初めてでも分かる、編集作業の流れを紹介します。アクションカメラやスマホでの撮影については、以下の記事を参考に!
→スマホでも撮れる! 臨場感あるアクションカメラ動画撮影の楽しみ方
作る前に、素材を整理・トリミングする
まずは、素材として利用したい動画の整理からスタートします。
今回の動画撮影では30分近くカメラをまわしていたものもありますが、最終的に数分の動画するための素材としては長すぎてしまいます。そのまま使うと編集時に処理時間が余計にかかってしまったり、見せたいシーンを選ぶことも難しくなってしまうので、まずは素材を使いたいところだけトリミング(必要な部分だけを切り取り)しましょう。
方法としては、はじめからOSにインストールされている標準アプリを利用すると便利です。Macでは「QuickTime Player」(詳しくはAppleのWebサイトへ)、Windowsでは「ムービーメーカー」(詳しくはMicrosoftのWebサイトへ)があります。

長い動画は使いたい部分だけトリミング
この時、どんなシーンなのか、日本語のファイル名にするとあとで整理するときに便利です。こうしておくと、動画をどんな順番でどういう風に見せようか、動画の設計図(絵コンテ)が描きやすくなります。
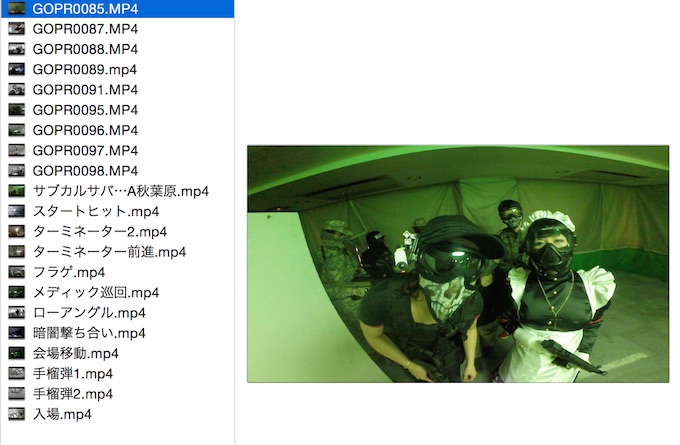
どんなシーンか名前を付けて保存
準備が完了したらいよいよ「PhotoCinema」を起動します。
動画はオープニングが勝負!
「PhotoCinema」の編集画面は、編集ラインにフレーズ(シーン)をひとつずつ並べ、フィルター効果や文字などを設定していきます。
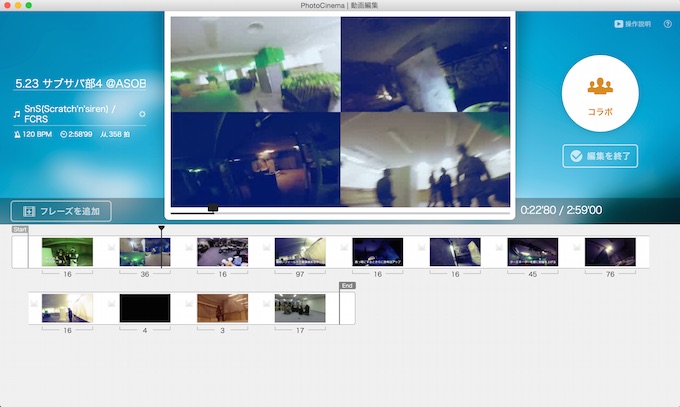
「PhotoCinema」の編集画面
動画はオープニングが勝負。仲間うちで見る動画でも、頭からぐだぐだと始まっては見る気が失せてしまうものです。
そこで、オープニングは動画のイメージにあったBGMを付けて、ダイジェスト的に動画の内容を紹介しています。PhotoCinemaのBGMはムーディーなものからアクション系のアップテンポな曲まで、50曲以上がそろっています。BGMは必要な長さにカットすることもできます。
今回特に工夫したのは、BGMは前半にだけ流して後半はBGMをなくして素材の動画の音だけを活かしたところ。方法としては、BGM前と終了後に余白時間を設定するだけなのでオススメです。
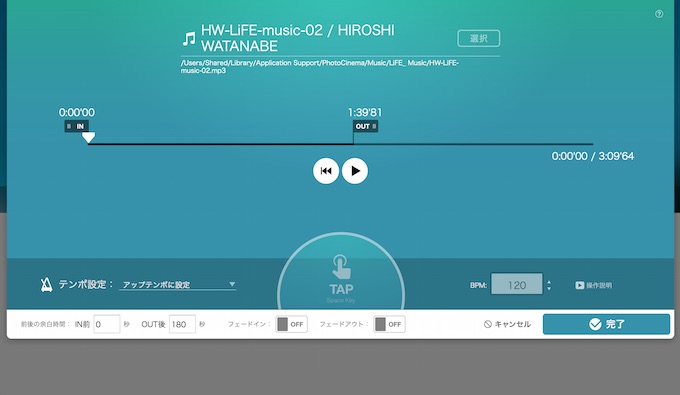
BGMの設定
BGMを設定した後は、曲を確認しながら展開に合わせて「フレーズ」を並べていきます。フレーズごとに、動画の設定(入り方や分割など)、テキスト、エフェクトの設定ができます。
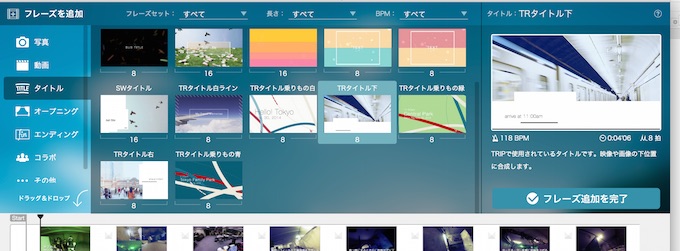
フレーズをつなぎあわせていく
ソフトの機能を上手に使って演出術を身に付ける
~分割・フィルターが便利~
PhotoCinemaのスタイル(素材を切り替えるトランジションの種類)に「画面分割」があります。複数の動画が1つの画面に並びそれぞれ動いている動画は、それだけで迫力があります。動画の見どころを一気に並べて紹介したり、登場人物をまとめて紹介したり、使い方はさまざまです。
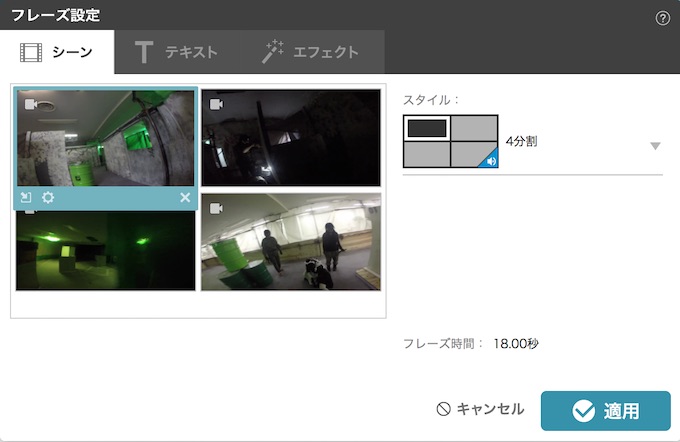
画面分割
写真のフィルター加工はスマホで一般的になりましたが、動画でも同様に気軽にフィルターを使うことができます。暗い動画をさらに暗くコントラストをあげてこわい雰囲気を出すなど、シーンに合ったフィルターを選べばおもしろく演出できます。

セピアで一気に回想シーン風に

暗くてこわい雰囲気に
今回の動画作成の流れは以上です。
3分の動画のなかに、フレーズは12個。うち1つはあえて真っ黒な余白にしてあります。動画が終わったかなというタイミングで数秒の余白を見せたあと、セピアのフィルターを使ったフレーズを入れてオチとしました。
さくっと気軽に撮った動画を使って、思い出に残る、印象的な動画の作成に挑戦してみましょう!
POINT
- まず最初に素材整理から。だらっとした長尺の動画は使いたいところだけトリミングする
- オープニングで勝負。イメージに合ったBGMで最初に興味を掴む
- 画面分割やフィルターを使って飽きのこない演出を